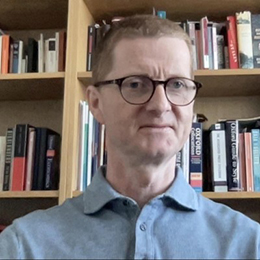Emails you send with most email providers aren’t private. We explain how to add password protection or enhanced encryption to messages in Gmail and Outlook and how to send a genuinely private email with Proton Mail.
You can password-protect emails in Proton Mail and Gmail, although only Proton Mail offers genuine privacy with end-to-end encryption. If you have an Outlook account, you can’t directly password-protect your emails, but you can encrypt them if you pay for a premium account.
What is a password-protected email?
Password-protecting emails in Gmail (confidential mode)
Encrypting instead of password-protecting emails in Outlook
Password-protecting emails in Proton Mail
Sharing passwords for password-protected emails
Best way to send password-protected emails
What is a password-protected email?
A password-protected email is an email that requires a password to open it. When you send a password-protected email, the recipient of the message receives an email telling them that they’ve been sent a secure message.

To “unlock” and read the message, they click on the button in the email and enter a previously agreed-upon password. They can only open the message if they know the password.
Sending a password-protected email is not the same thing as sending an encrypted email. Some email providers (like Proton Mail) do protect your password-protected emails with end-to-end encryption, but this is not true of all email providers.
Learn more about how encrypted email works.
Password-protect emails in Gmail (confidential mode)
Gmail’s password-protected emails are called “confidential mode”. Gmail says confidential mode is a way to protect sensitive emails from unauthorized or accidental sharing. This is not the same as sending an encrypted S/MIME email with Gmail, which requires a paid Google Enterprise or Education account.
Confidential mode allows you to:
- Require that a password (or passcode) be sent by SMS, so the recipient has to enter the code to read the message
- Set an expiration date for a message and revoke access to it later
- Remove options to forward, copy, print, or download a message or attachments
To use confidential mode:
1. Click on the icon below in the Gmail composer window:

2. Choose “SMS passcode” to require a passcode and set an optional expiry date.
Although confidential mode limits access to your email, your message is still far from private:
- Messages aren’t end-to-end encrypted, so Google can still scan them.
- When you set an expiration date and messages “expire”, they’re still stored in your Sent folder, so they remain accessible to Google.
- While there are no options to forward, copy, print, or download a message, anyone can easily screenshot it and do all this anyway.
- To send an SMS passcode, you have to give Google your recipient’s phone number.
Learn more about why Gmail confidential mode is not secure or private
Encrypting instead of password-protecting emails in Outlook
If you use Outlook, you cannot directly password-protect your emails. But you can encrypt individual emails in Outlook if you pay for a premium Microsoft 365 account.
With an eligible paid account, you can send an encrypted email with the Outlook web app (Outlook.com(new window)) using Microsoft 365 Message Encryption, also known as Microsoft Office 365 Message Encryption (OME).
To send an encrypted message using OME:
1. Click New Message.
2. From the Encrypt dropdown menu, choose either Encrypt or Encrypt & Prevent Forwarding.

But the recipient of your encrypted message will need to do one of the following to read it:
- If they have a Microsoft account, they can sign in to open the email.
- If they have a Gmail or Yahoo Mail account, they can choose to open the email inside those web apps or Outlook can send them a passcode to open the email.
- If they don’t have a Microsoft account, Outlook will send them a passcode to open the email.
The main downsides to sending encrypted emails from Outlook.com are:
- If you send an encrypted email to someone without a Microsoft account, they’ll receive the passcode at the same address, so the message could be accessed if the account is ever breached.
- The Encrypt & Prevent Forwarding option adds little extra security as anyone can always take a screenshot of the message.
- Security experts have found a flaw in Microsoft’s encryption(new window) that could enable hackers to partially or fully deduce the contents of encrypted emails.
- Outlook’s encryption was intentionally flawed for surveillance purposes(new window) in the past, making it unclear if it can be trusted today.
You can also send encrypted emails from the Outlook desktop app if you have a premium account. Before you start, you’ll need to set up S/MIME encryption(new window) (or Microsoft 365 Message Encryption if you have an eligible enterprise account).
But S/MIME only works if the recipient of your email has the same encryption set up. There’s no way to send a password-protected message to any email address.
Password-protecting emails in Proton Mail
If you have a Proton Mail account, any email you send to another Proton Mail user will automatically be end-to-end encrypted. That means only you and the person you’re sending it to can read it. There are no extra steps needed.
If you’re writing to someone who doesn’t use Proton Mail, you can easily use Password-protected Emails to send equally secure, end-to-end encrypted messages to any email address from any device.
To send a Password-protected Email:
1. Compose your email as you would in any Proton Mail app.
2. Click on the lock icon to enter a password for your message.

The person you’re writing to will receive a link to unlock your email and need to enter the password when asked. They can then reply securely and have an end-to-end encrypted email conversation with you that no one else can read.

If you want, you can further adjust how Password-protected Emails behave, such as setting an optional hint for the password or customizing an expiration timer.
Learn more about Password-protected Emails in Proton Mail
Sharing passwords for password-protected emails
After you’ve sent a Password-protected Email in Proton Mail, make sure you share the password with the person you’ve sent the message to using a secure communication channel. Try using an end-to-end encrypted messaging app like Signal(new window), or just tell them in person.
With Gmail’s confidential mode, you can’t choose your own password (passcode) or a truly secure means to share it. The option to send the passcode by SMS is inherently insecure, and you must give your recipient’s phone number to Google.
If you don’t choose the SMS option, Gmail sends the passcode to the same recipient’s email address, making your message vulnerable if their account is ever hacked. This lack of protection is one reason you might be learning how to deGoogle your life.
Take action now: DeGoogle your life for $1
Similarly, Outlook creates passcodes for encrypted emails sent to non-Microsoft accounts. It also sends them to the same recipient address, putting your message at risk.
Best way to send password-protected emails
Proton Mail is the most secure way to send password-protected emails. You can send them for free to anyone, from any device. Using Proton Mail is the easiest way to send a password-protected email, even for beginners, as there is no additional setup, unlike Gmail or Outlook.
With Proton Mail’s Password-protected Emails, your messages are protected by the same end-to-end encryption and zero-access encryption as regular Proton Mail emails. That means no one but you and the person you send the message to can read it. Not even Proton can access them.
At Proton, our vision is to provide privacy and security to everyone, so sign up for a free email account and start sending your own password-protected emails.
If you’d like to support our vision, sign up for a paid plan. Together, we can build a better internet where privacy is the default.