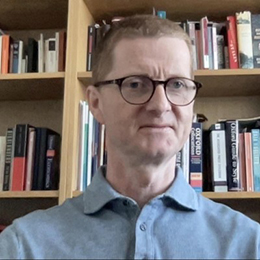“Undo Send” gives you a chance to stop an erroneous message you’ve just sent.
We’ve all done it. You hit Send on an email only to spot you’ve misspelled someone’s name, forgotten an attachment, or accidentally sent a cringing joke to half your contacts (be careful with Reply all!).
Luckily, some major email providers offer an “undo send” feature that gives you a short window of time to cancel an email you’ve just sent.
Here’s how to unsend an email in Gmail, Outlook, Proton Mail, and Apple Mail.
How to unsend an email in Gmail
Undo Send on the Gmail web app
Undo Send on the Gmail mobile apps
How to unsend an email in Outlook
Undo Send on the Outlook web app
Undo Send on Outlook for Windows
Undo Send on Outlook for Mac
How to unsend an email in Proton Mail
Undo Send on the Proton Mail web app
Undo Send on Proton Mail for iPhone or iPad
How to unsend an email in Apple Mail
Undo Send on Apple Mail for Mac
Undo Send on Apple Mail for iPhone or iPad
Final thoughts
How to unsend an email in Gmail
With Gmail, you can unsend an email on the Gmail web and mobile apps. By default, Gmail gives you five seconds after you hit Send to “undo send” and edit your message.
Undo Send on the Gmail web app
- Log in to Gmail on the web (gmail.com), compose your message, and click Send.
- When the Message sent notification appears at the bottom left, click the Undo option.

- The message you’ve just sent will reappear so you can edit it.
You can’t disable Undo Send, but you can change the time you have to undo your message on the Gmail web app. Here’s how:
- Log in to Gmail on the web.
- Click Settings → See all settings.
- In the General tab, find Undo Send and set the send cancellation period to the time you want: 5, 10, 20, or 30 seconds.

- Scroll to the bottom and click Save changes.
Note that you can only change the cancellation period on the Gmail web app. The Undo Send time on Gmail’s mobile apps is set at 5 seconds.
Undo Send on the Gmail mobile apps
- Open the Gmail mobile app, compose your message, and tap Send.
- Tap Undo at the bottom right.

- Your message will reappear so you can edit it.
How to unsend an email in Outlook
With Outlook, you can unsend an email on the Outlook web app (outlook.com) using the Undo Send feature once you enable it. Unsending an email on the Outlook desktop apps differs depending on your operating system (see below). Undo Send isn’t available on the Outlook mobile app.
Undo Send on the Outlook web app
Undo Send is disabled by default on the Outlook web app. To use Undo Send, you have to enable it in settings.
- Log in to Outlook on the web, and go to Settings → Email → Compose and reply → Undo send.
- Choose your cancellation period by moving the slider from 0 to 5 or 10 seconds, and click Save. Selecting 0 disables Undo Send.

To try “unsending” an email in the Outlook web app:
- Compose a message and click Send.
- When the Sending… notification appears at the bottom right, click the Undo option.

Undo Send on Outlook for Windows
On the latest versions of Outlook for Windows (for example, if you’re on a Microsoft 365 plan), you can use the Undo Send feature if you enable it in the settings.
To enable and use Undo Send on Outlook for Windows:
- Open Outlook and go to Settings → Mail → Compose and reply → Undo send.
- Choose your cancellation period by moving the slider from 0 to 5 or 10 seconds, and click Save.

Once you’ve enabled Undo Send, it works the same way as on the Outlook web app:
- Compose a message and click Send.
- When the Sending… notification appears at the bottom right, click the Undo option.

On earlier versions of Outlook for Windows, there is no Undo Send feature. Instead, you can recall or replace a message(ventana nueva) once you’ve sent it. But message recall only works if you’re on Microsoft 365 or Microsoft Exchange in the same organization as the person you’re writing to (assuming your IT administrator has enabled it).
Undo Send on Outlook for Mac
As on the latest versions of Outlook for Windows, the new Outlook for Mac does include Undo Send.
To enable and use Undo Send on Outlook for Mac:
- Open Outlook and go to Settings → Composing.
- Use the plus (+) or minus (–) signs to choose a cancellation period (0, 5, 10, or 20 seconds), and click Save. Choosing 0 disables Undo Send.

Once you’ve enabled Undo Send, it works the same way as on other Outlook apps:
- Compose a message and click Send.
- When the Sending… notification appears at the bottom right, click the Undo option.

How to unsend an email in Proton Mail
With Proton Mail, you can unsend an email on the Proton Mail apps for web, iPhone, and iPad.
Undo Send on the Proton Mail web app
- Log in to your Proton Mail account at mail.proton.me(ventana nueva), compose your message, and click Send.
- When the Message sent notification appears at the bottom left, click the Undo option.

- The message you’ve just sent will reappear so you can edit it.
By default, Proton Mail gives you a 10-second window to unsend your messages. You can change this time or disable Undo Send altogether. Here’s how:
- Log in to your Proton Mail account at mail.proton.me(ventana nueva) and click Settings → Go to settings → Messages and composing → Composing → Undo send.
- Select your preferred cancellation time: 0, 5, 10, or 20 seconds. Setting the time to 0 seconds disables Undo Send.

Any changes you make to your undo send time on the web will be synced across your devices.
Undo Send on Proton Mail for iPhone or iPad
- Open the Proton Mail app on your iPhone or iPad, compose your message, and tap Send.
- Tap Undo at the bottom right.

- Your message will reappear so you can edit it.
Note that the Undo Send is enabled by default on Proton Mail for iPhone and iPad.
You can also change the Undo Send time on your iPhone or iPad. To do so:
- Open the Proton Mail app and go to Settings → [your account name] → Account Settings → Undo send.

- Select your preferred cancellation time: 0, 5, 10, or 20 seconds. Setting the time to 0 seconds disables Undo Send.

Any changes you make to your Undo Send time on your iPhone or iPad will be synced across your devices.
How to unsend an email in Apple Mail
If you use Apple’s native email clients, you can unsend emails if you’re on recent operating systems:
- On Apple Mail for Mac, Undo Send is available if you’re on macOS 13.0 (Ventura) or later.
- On Apple Mail for iPhone or iPad, you can unsend emails if you’re on iOS 16.0/iPadOS 16.0 or later.
Undo Send on Apple Mail for Mac
- Open the Mail app on your Mac, compose your message, and click Send.
- Click Undo Send at the bottom of the sidebar.

- The message you’ve just sent will reappear so you can edit it.
By default, you have 10 seconds to unsend an email. To change the amount of time you have to unsend emails or turn Undo Send off:
- Go to Mail → Settings → Composing.
- Choose an option from the Undo send delay dropdown menu: Off, 10, 20, or 30 seconds.

Undo Send on Apple Mail for iPhone or iPad
- Open the Mail app on your iPhone or iPad, compose your message, and click Send.
- Click Undo Send at the bottom of the screen.

- The message you’ve just sent will reappear so you can edit it.
As on Apple Mail for Mac, you have 10 seconds to unsend an email by default. To change the amount of time you have to unsend emails or turn Undo Send off:
- Go to Settings → Mail and scroll down to the Sending section.
- Tap Undo Send Delay, and choose a time option: Off, 10, 20, or 30 seconds.

Final thoughts
Undo Send is a useful feature that can save the day if you ever need to stop a potentially embarrassing email you’ve just sent. If your email provider doesn’t offer Undo Send, switch to one that does, like Proton Mail.
Apart from helping you save face, Proton Mail keeps your conversations private with end-to-end encryption and other advanced security features. No one but you can access your messages, not even Proton. So join us, and stay secure!